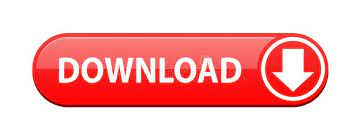
If you want to omit specific characters, you can use an exclamation mark (!) combined with square brackets.Īst will find last and past but not fast Using wildcards to find the beginning or end of a word will find any of the letters a, b, or cįn will find each of the characters in square brackets such as fan or finĪt will find each of a range of characters such as bat, cat, and fat Using wildcards to omit characters Characters are processed in alphanumeric order from lowest to highest.
#How to do find and replace in mac word series
You can use any character or series of characters in a range within the square brackets (including the space character). can be used to find each of a set of characters in a range can be used to find each of a set of characters These are entered in square brackets and may be combined with other wildcards. You can also use wildcards to find alternate characters or ranges of characters. You can also use as a wildcard to find one or more instances of the same character.įor will find catchal or catchall Using wildcards for alternate characters and ranges H?ll will find hill and hall (a character followed by any single character and then followed by 2 characters) Using wildcards to find one or more instances of the same character The most common wildcards in Word are the asterisk (*) to find multiple characters and the question mark (?) to find a single character.ī*l will find ball and barrel (a character followed any characters and ending with a specific character) If you want to undo a Replace or Replace All action, close the dialog box and press Ctrl + Z. In the following example, b*s has been entered in the Find what box to find any word starting with starting with b and ending with s: If you click Replace All, Word will display a dialog box with the number of replacements. If you click Replace, Word will select the next matching characters in the Find what box. Click Find Next to find the first instance of the characters you want to find.Enter the text you want to use to replace the text in the Find what box.For example, enter s*l to find any text starting with s and ending with l. Enter the text and wildcard(s) you want to use.Select or check the Use wildcards checkbox.You can also display the Replace dialog box by pressing Ctrl + H. Click the Home tab in the Ribbon and, in the Editing group, click Find.If you want to start at the beginning of the document, you can press Ctrl + Home. Position the cursor at the location in the document where you want to start finding and replacing.To find and replace text using wildcards in Word: This means that you could enter part of a word and find that part without using wildcards. Also, Word uses "lazy" pattern matching so it will stop matching as soon as possible. It's important to note that wildcard searches are case sensitive. A wildcard can replace one or more characters in a string of text or numbers. When you use the Find and Replace dialog box in Word, you can select an option to Use wildcards.
#How to do find and replace in mac word how to
Recommended article: How to Quickly Remove Hard Returns in Word Documentsĭo you want to learn more about Microsoft Word? Check out our virtual classroom or live classroom Word courses > Finding and replacing using wildcards To use wildcards, you will need to expand the Find and Replace dialog box. This is useful when you are not able to find an exact match. You can use wildcards in Word to find and replace text and numbers. Find and Replace Text or Numbers Using Wildcards in Microsoft Wordīy Avantix Learning Team | Updated September 30, 2021Īpplies to: Microsoft ® Word ® 2013, 2016, 2019 or 365 (Windows)
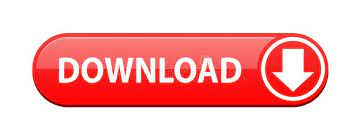

 0 kommentar(er)
0 kommentar(er)
